Highlights:
macOS Sequoia: How to Snap Windows into Position and Organize Your Desktop
21/10/24
By:
Amitabh Srivastav
The latest version of macOS introduces window snapping, making multitasking easier for Mac users.
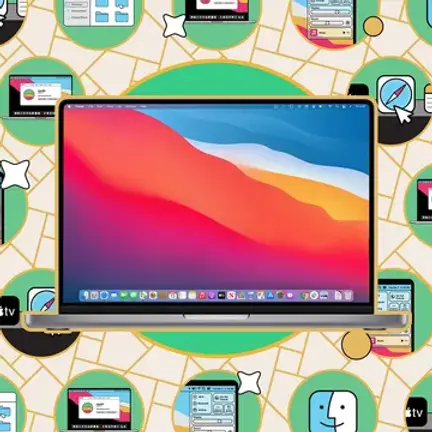
For years, Windows users have enjoyed the convenience of snapping windows to the edges of their screens, quickly organizing their desktop for multitasking. Now, with macOS Sequoia, Apple is finally bringing this functionality to Mac users as well. With the introduction of window tiling, Mac users can easily snap windows into place, making it simpler to work with multiple apps side by side.
Whether you want to have your email inbox open alongside a Spotify playlist or keep a document you're writing up next to a web article, macOS Sequoia helps streamline your workflow by reducing the need to constantly switch between windows.
Here’s how to use macOS Sequoia’s new window snapping feature:
1. Use the Green Button
The easiest way to snap a window into position is by using the green zoom button in the top-left corner of any open window.
Move your cursor to the green zoom button.
A menu will appear with tiling options: you can maximize the window, snap it to one side of the screen, or place it in a quarter of the screen.
Once you’ve selected a tiling option, your other open windows will automatically rearrange to fit into the available space, matching the layout you choose.
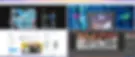
2. Click and Drag
Another option is to manually drag windows to the edges of the screen. Here’s how it works:
Click and drag an open window to any screen edge. Move it to the left or right to fill half the screen, or to a corner to fill a quarter of the screen.
You can also move a window to the top to make it full-screen.
Hold down the Option key while dragging to see the zones where you can drop the window.
3. Use the Window Menu
If you prefer using menus, macOS Sequoia has built-in tiling options under each app’s Window menu.
Select Window from the app’s top menu bar.
Click Move & Resize, then choose to snap the window to one of the Halves or Quarters options.
To rearrange all your windows in one go, choose an Arrange option, similar to the green button method.
To revert a window back to its original position, select Return to previous size.

4. Keyboard Shortcuts
For power users, macOS Sequoia also includes handy keyboard shortcuts for snapping windows:
Fn + Control + F – Fill the whole desktop with the active window.
Fn + Control + C – Center the window on the screen.
Fn + Control + left arrow / right arrow – Move the window to the left or right half of the screen.
Fn + Control + top arrow / down arrow – Move the window to the top or bottom half of the screen.
Fn + Control + R – Move the window back to its previous size.
For more advanced control, use these shortcuts to manage multiple windows:
Fn + Control + Shift + left arrow / right arrow – Move the active window to one half, and the second window to the other half.
Fn + Control + Option + Shift + left arrow / right arrow – Snap the active window to one half, and move the second and third windows to quarters on the other side.
Customizing Your Window Tiles
To further refine your window snapping experience, go to System Settings > Desktop & Dock. Here you can customize the behavior of window tiling:
Enable or disable drag-to-tile.
Adjust margins between tiled windows.
Turn the Option key shortcut on or off for dragging windows into place.

Third-Party Window Tiling Tools
If you want more flexibility than what macOS Sequoia offers, there are third-party tools available that provide additional features and control. Two of the most popular options are Magnet and Rectangle.
Magnet:For ₹800, Magnet allows you to divide your screen into more sections than just halves or quarters. You can arrange windows in thirds, sixths, and set up custom keyboard shortcuts. It’s especially useful if you work with large displays.
Rectangle:The basic version of Rectangle is free, but for ₹800, the Pro version unlocks powerful features. You can create custom snap areas, set specific layouts for individual apps, and even pin certain windows in place. Though it offers more features than Magnet, some users find Magnet to be more intuitive to use.
Conclusion
With the arrival of macOS Sequoia, Apple has finally introduced native window tiling, making it easier for Mac users to organize their desktops and boost productivity. Whether you're using the green button, dragging and dropping, or relying on keyboard shortcuts, managing multiple windows has never been easier on macOS. And if you’re looking for even more customization, tools like Magnet and Rectangle provide robust alternatives for power users.
Now you can keep your desktop clutter-free and maximize your workflow with these new tools.
All images used in the articles published by Kushal Bharat Tech News are the property of Verge. We use these images under proper authorization and with full respect to the original copyright holders. Unauthorized use or reproduction of these images is strictly prohibited. For any inquiries or permissions related to the images, please contact Verge directly.
Latest News